今回はブログ初心者向けの内容です。
我が家の電気代を報告しつつ、スクリーンショットについて紹介します。
スクリーンショットって何?
スクリーンショット、スクリーンキャプチャ、スクリーンダンプとは、コンピュータのモニタもしくはその他の視覚出力デバイス上に表示されたものの全体または一部分を写した画像のこと。(ウィキペディアより)
つまり、画面に表示させたものをjpgなどの画像データに変換したもの、のようです。
スクリーンショットはブロガーには大変便利!
スクリーンショットの作り方を知れば、表示させたものを画像データにできるので、ブログなどで写真と同じように使うことができ大変便利です。
我が家の電気代の推移を示すグラフ 


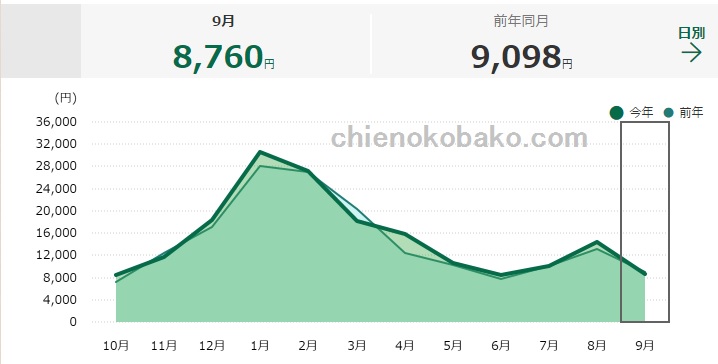
(上の画像は関西電力はぴeみる電より引用)
このグラフは、スクリーンショットです。
(今月の電気代は約9000円。年間で一番安い時期です。)
このように、ディスプレイに表示させたものを画像データにできると、いちいち写真を撮ったり、グラフを作ったりする必要がないので、ブロガーとしては大変便利です。
ただし、著作権については注意が必要ですよ!
Windowsパソコンでのスクリーンショットの作り方(撮り方)!
それでは、本日の本題。
Windowsパソコンでのスクリーンショットの作り方について紹介します。
Windowsパソコンに標準装備されている機能だけを使います。
なお、スマホでのスクリーンショットの作り方は、機種によって異なるので割愛します。
事前準備:スクリーンショットにしたい画像をパソコンのディスプレイに表示させます。
①:「PrtSc(プリントスクリーン)」ボタンを探して押します。

だいたい、キーボードの右上にあるような気がします。
このボタンを押すと、表示した画像がパソコン内のメモリに記録されます。
≪広告≫
続きです。
②「スタートアイコン」をクリックし、
③ プログラムの中から「ペイント」を選択してクリックします。
すぐに見つからない場合、「すべてのプログラム」をクリックして探します。
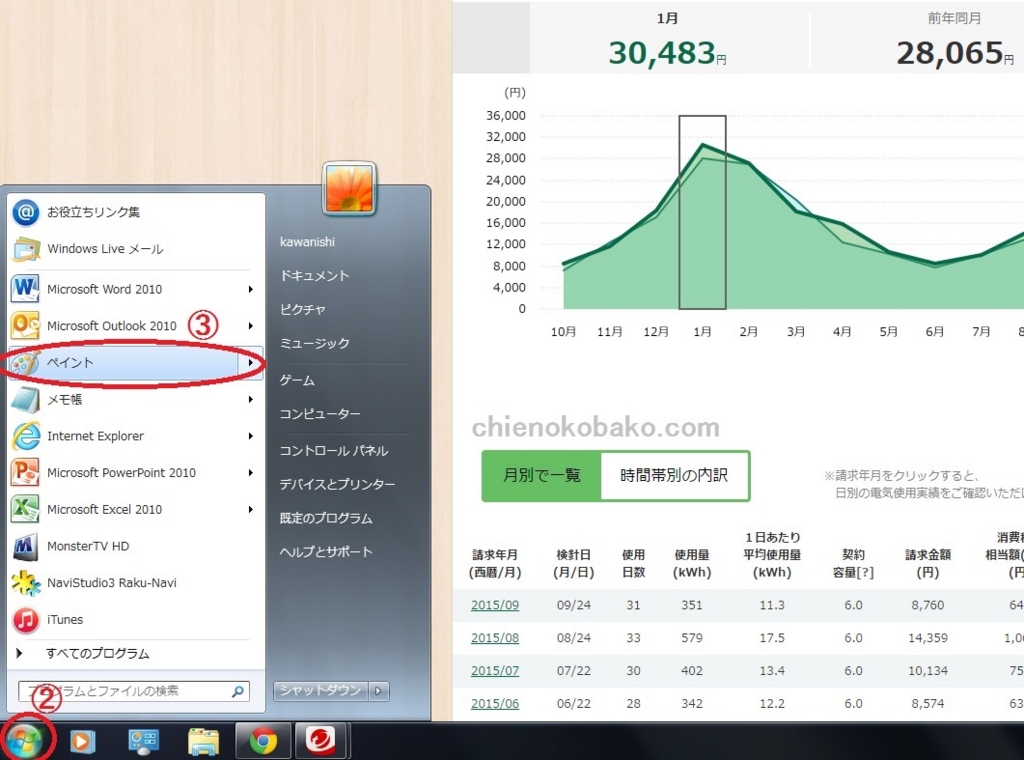
「 ペイント」以外でも画像を編集できるアプリケーションであればOKです。
(ちなみに、我が家の電気代のピークは1月の約3万円(涙))
④メモリ内の画像を貼り付けます。
パソコン内に記録された画像をアプリケーション画面上に貼り付けます。
「ペイント」の画面上で「Ctrl」ボタンを押しながら「V」ボタンを押すとよいです。
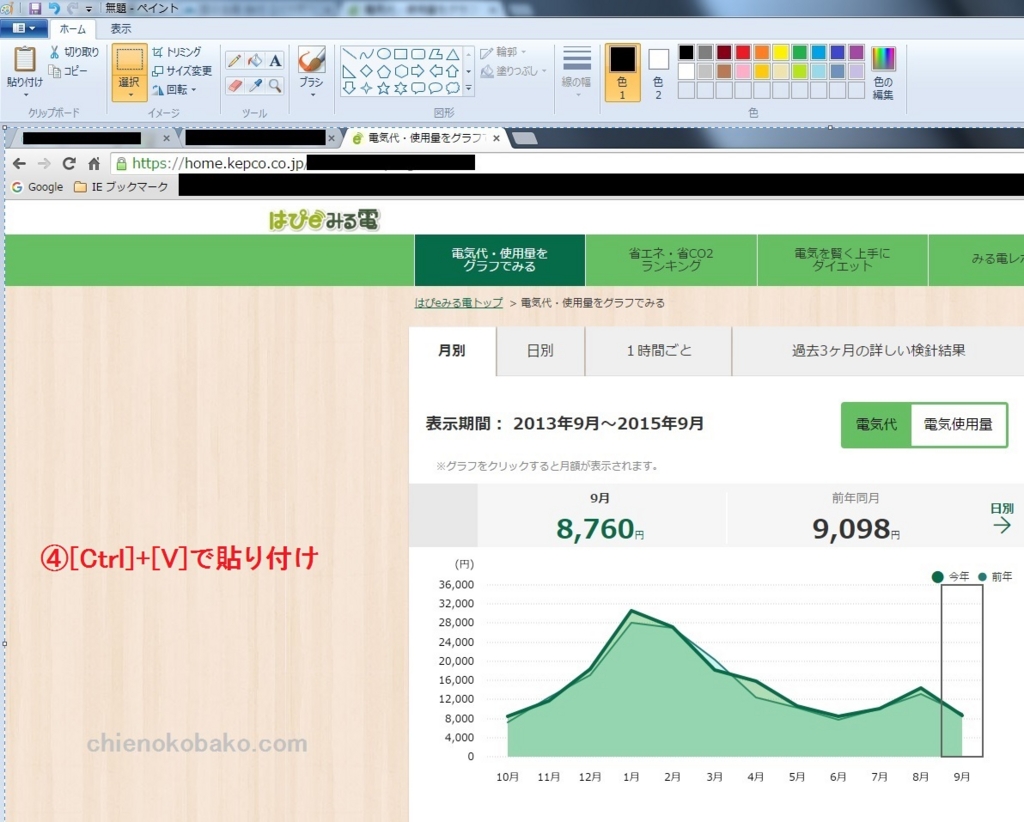
こんな感じで貼り付けできます。
あとは、必要な部分だけをトリミングしたり、必要な事項を書き込んだりする加工をすれば、ブログ用のスクリーンショットが完成します。
「ペイント」では保存時にデータ形式に注意
ブログによってはgifやjpgなど、特定のデータ形式でないとデータをアップロードできない場合があります。
スクリーンショットを保存する際に、データ形式を選択できますので、ブログに対応した形式に設定しましょう。
スクリーンショット、ブログの質を高めるために、ぜひ使ってみてくださいな。
ポチお願いします!